캡처 프로그램 사용하기
우리가 회사에서든 가정에서든 컴퓨터 작업을 하다 보면 다양한 사진 캡처할 필요가 생깁니다. 내가 직접 해당 사진을 편집할 필요가 있는것이죠
하다못해 블로그를 해도 마찬가지고요 물론 내가 직접 스마트폰으로 찍은 사진을 그냥 업로드 해도 괜찮긴 하지만 뭔가 우리가 해당 영역에 대해서 강조를 하거나 밑줄을 할때 이런 편집이 필요하다는 것이죠
그리고 우리가 인터넷을 접속하다 보면 다양한 사이트가 많이 잇어요 그러다 보면 해당 사이트에서 스크롤캡처를 하거나 꼭 필요한 사진 내용등이 많이 잇는것이죠
물론 그냥 내가 텍스트나 그래프를 그리면서 하는 것도 가능하지만 해당 내용 일정 영역을 캡처하는 것도 필요하기 때문에 캡처프로그램을 활용하면 좀더 업무를 수월하게 할수 있습니다.
물론 우리가 인터넷을 보면 다양한 캡처 프로그램들이 많이 있어요 그중에서 나한테 적합한 것을 이용하면 되는데요 아무래도 초보자들이 이용하기에 사용하기 수월한 것을 사용하는게 훨씬더 이롭다고 할수 있겠죠
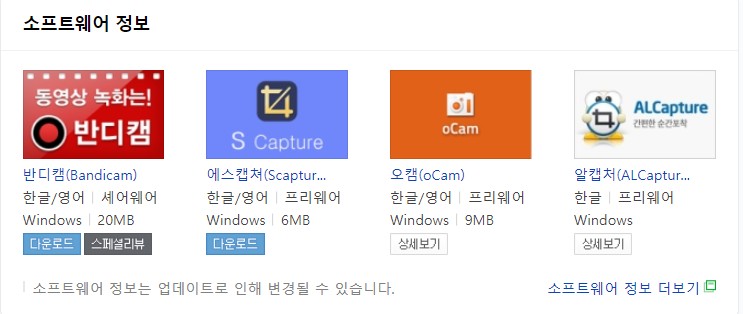
네이버에서 검색을 하면 다음과 같이 여러가지 소프트웨어 정보가 나오네요 캡처라는 것이 해당 프로그램 내 현재 컴퓨터 화면을 녹화해서 캡처도 가능하기 때문에 반디캠을 활용해도 좋다고 합니다.
화면 녹화와 캡처를 동시에 할수 있는 것이죠 그외에도 에스캡처나 아니면 알캡처를 활용하면 되는데요 이중에서 나한테 접한 프로그램을 선택하면 되겠죠

알캡처를 보면 새로운 내용에 대한 캡처를 하면 되는데요 일정 특정 부분을 직접 지정을 해도 되고요 아니면 전체화면을 아예 캡처하기도 합니다. 그리고 특정 사이즈 영역 캡처도 가능해요

그외에 우리가 알씨 꾸미기와 같이 사용을 해서 다양하게 사진 자체에 대해서 자르거나 편집 보정도 가능하고요 각종 효과 단어등을 넣을수도 있습니다. 그외에 스티커와 액자툴까지 다양하게 사용자 입맛데로 편집이 가능함을 알수 있습니다.
그래서 혹시 나한테 적합한 캡처 프로그램을 찾는다고 하면 알캡처 이용하는 것도 하나의 방법입니다.

실제 우리가 해당 프로그램을 다운받아서 알캡처 실행창을 한번 보시면 혹시나 내가 잘 모르는 기능이 있다고 하면 도움말 f1을 눌러서 해당 기능에 대한 설명을 확인하시고 각 단위영역별로 캡처를 진행하시면 됩니다.